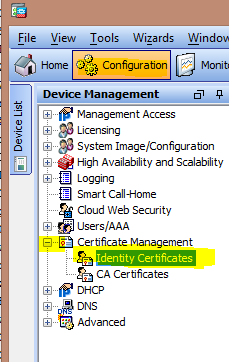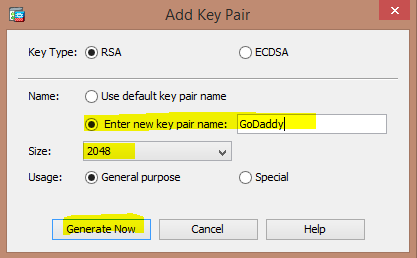How to Upgrade ALL of the firmware, bios, etc. on a Dell
server.
This comes up often with VMware hosts. Here is your easy solution to update all of
the firwares (RAID, Lifecycle, Drac, etc.) and BIOS all at once.
1)
Download and install Dell Repository
manager. You can get it here- http://downloads.dell.com/FOLDER02720479M/1/Dell_Repository_Manager_2.0.0.187.msi
or you can find it on the dell support site for your server product under the
category “Systems Management.”
2)
There will be two icons on your start menu, you
want to run “Datacenter Edition.” After
launching, it will check for updates. If
there is an update, go ahead and install it.
3)
On the “Source” menu, click “Sync Database with
Dell Online.”
4)
Click on the “Dell Online” tab, select your
system under “Supported Platforms.”
5)
Check the checkbox next to “System Bundle
(Linux)”, if there are multiple select the newest one.
6)
Click “Export”, select the bubble next to “Bootable
ISO (Using Linux Bundle), Click Next.
7)
If you do not have the plugin installed, let it
install it for you.
8)
Select the location you want to save the ISO.
9)
Leave the bubble next to ‘No” when asked if you
want to include your own script, click “Next.”
10)
Click “Finish.”
11)
Down at the bottom, there is a section that says
“Job Queue”. It’s not obvious that it is
there. Click the little “UP ARROW” to
bring it up so you can monitor the status of the ISO creation. It takes a bit, as it has to download from
Dell.
12)
Once it finishes, simply burn the ISO and boot
the server from it or use the drac to connect the ISO to boot from.